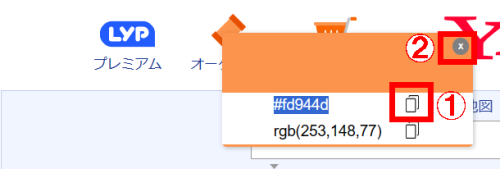WEB上で使われているカラーコードを知りたい場合には、カラーピッカーというツールが便利です。
カラーピッカーは、たくさんの種類があります。
ここでは、Chrome拡張機能「Chromeのカラーピッカー」の登録方法や使い方を解説します。
「Chromeのカラーピッカー」の登録
「Chromeのカラーピッカー」は、Microsoft Edgeでも動作しますので、Microsoft EdgeとGoogle Chromeでの登録方法を説明します。
Microsoft Edgeで登録
(1)「Chromeのカラーピッカー」のページへアクセスします。
(2)「拡張機能の入手」をクリックします。
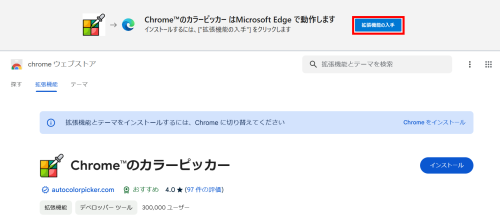
Google Chromeで登録
(1)「Chromeのカラーピッカー」のページへアクセスします。
(2)「Chromeに追加」をクリックします。
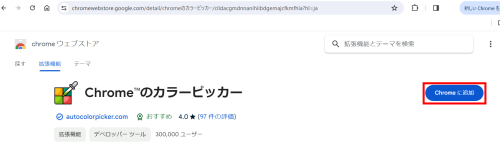
(3)「拡張機能を追加」をクリックします。
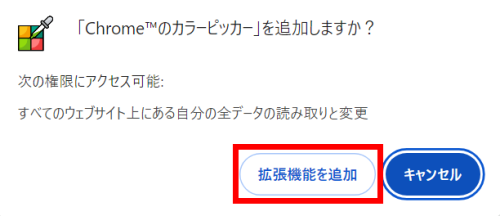
「Chromeのカラーピッカー」の使い方
Microsoft Edgeでの使い方
(1)①の「拡張機能」をクリックし、②の「Chromeのカラーピッカー」をクリックすると起動します。また、③をクリックするとツールバーに表示されます。
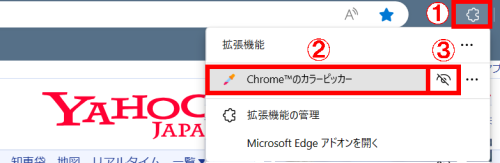
(2)①に履歴が表示されます。マウスを上にかざすとカラーコードが表示されます。
新規に取得する場合は、②の「選ぶ」をクリックします。
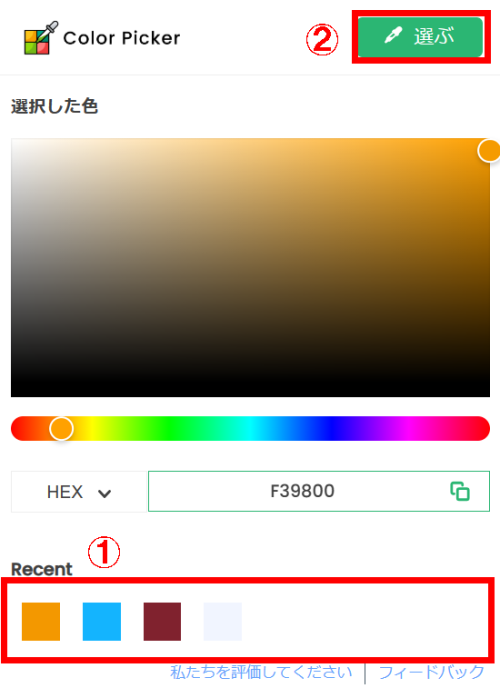
(3)マウスが十字で表示され、マウスをかざした部分が拡大し表示されます。
カラーコードを表示したい色の部分でクリックします。
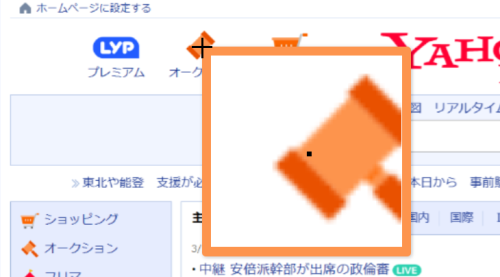
(4)①をクリックするとカラーコードがコピーされます。②の「×」で終了します。
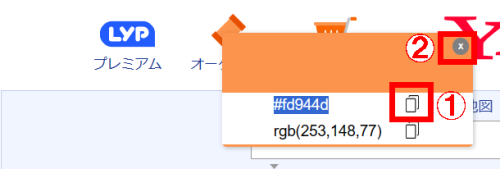
Google Chromeでの使い方
(1)①の「拡張機能」をクリックし、②の「Chromeのカラーピッカー」をクリックすると起動します。また、③をクリックするとツールバーに表示されます。
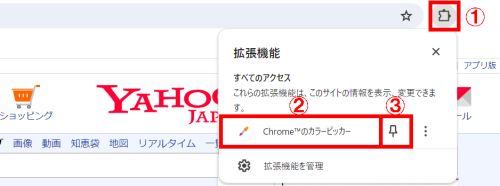
(2)①に履歴が表示されます。マウスを上にかざすとカラーコードが表示されます。
新規に取得する場合は、②の「選ぶ」をクリックします。
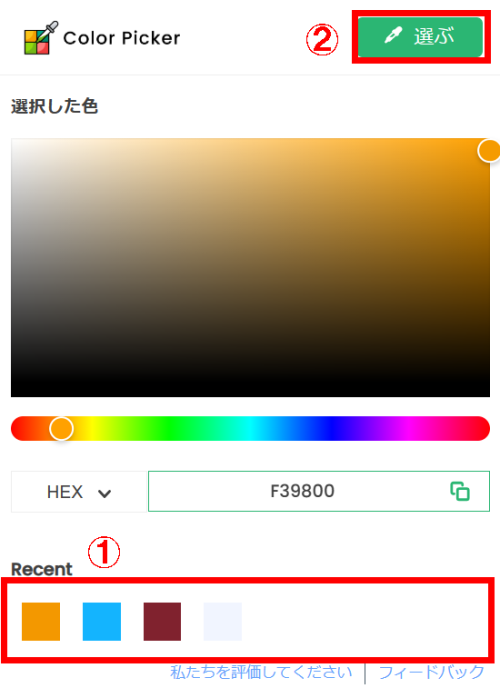
(3)マウスが十字で表示され、マウスをかざした部分が拡大し表示されます。
カラーコードを表示したい色の部分でクリックします。
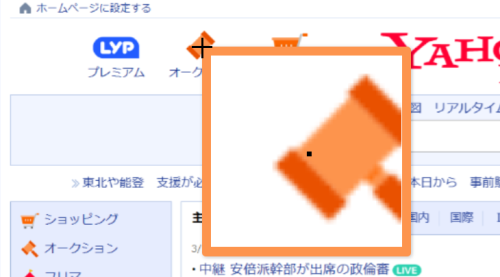
(4)①をクリックするとカラーコードがコピーされます。②の「×」で終了します。