デジタル庁が2023年5月11日より使用できる「スマホ用電子証明書搭載サービス」を発表いたしました。
マイナンバーカードの保有者に対し、マイナンバーカードと同等の機能(署名用及び利用者証明用の電子証明書)を持った、スマートフォン用の電子証明書の搭載機能です。
これによりマイナンバーカードを持ち歩くことなく、スマートフォンだけで、様々なマイナンバーカード関連サービスの利用や申込ができるようになります。
なお、4桁の暗証番号に代わり、携帯電話の持つ顔認証や指紋認証などの生体認証機能を活用することも可能です。
搭載可能なスマートフォンの対応機種
スマホ用電子証明書を搭載可能なスマートフォンは、2023年6月20日時点ではAndroidのみですが、対応機種はスマートフォン一覧をご確認ください。
マイナンバーカードをスマートフォンに登録する方法
(1)Google Play ストア アプリ からマイナポータルアプリの最新バージョンをインストールします。
(2)すでにインストール済みの場合は、以下手順で更新してください。
①Google Play ストア アプリ を開きます。
②右上のプロフィール アイコンをタップします。
③[アプリとデバイスの管理] をタップします。
適用できるアップデートがあるアプリには [アップデート利用可能] と表示されます。
④[アップデート利用可能] の下の[詳細を表示]をタップします。
⑤「マイナポータルアプリ」が存在したならば、[更新] をタップします。
(3)マイナポータルアプリを開き、「マイページ」をタップします。
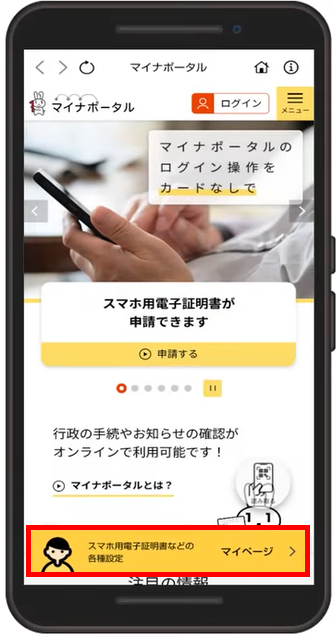
(4)「スマホ用電子証明書を申請する」をタップします。
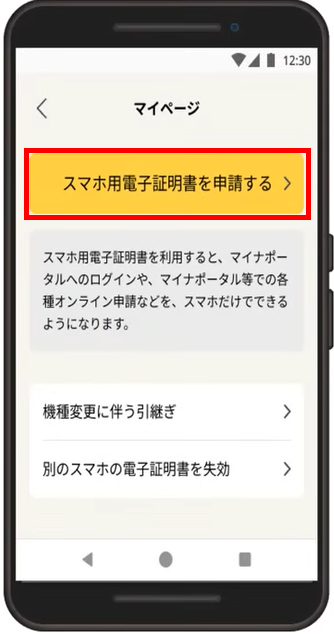
(5)表示された画面を下にスクロールし、「登録する」をタップします。
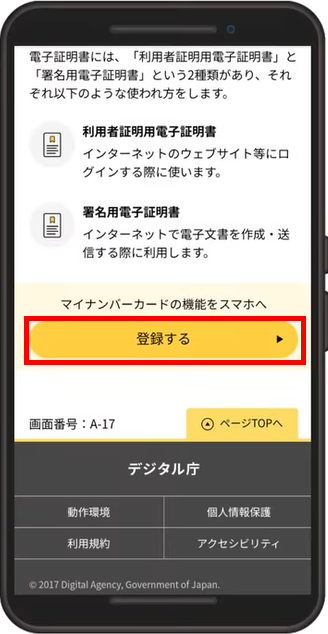
(6)「マイナンバーカード用署名用電子証明書」のパスワードを入力します。
こちらは、マイナンバーカード作成時のパスワードです。
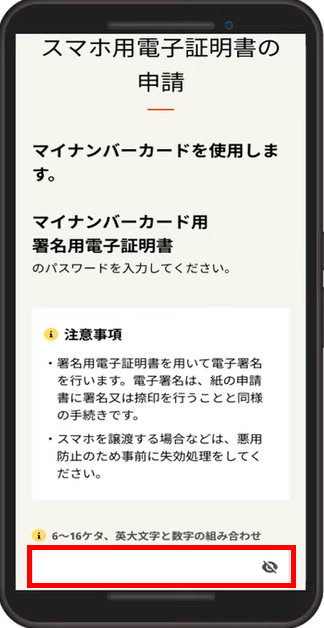
(7)画面を下にスクロールし、「マイナポータル利用規約」を確認後、「利用規約に同意する」にチェック後、「申請する」をタップします。
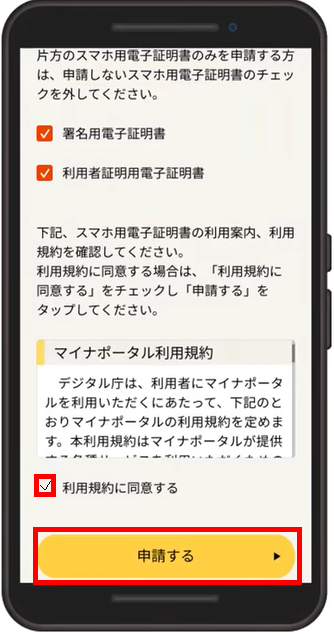
(8)「マイナンバーカード」をカード読み取り位置に密着させます。
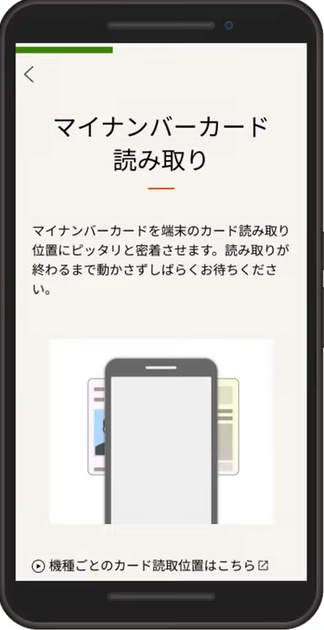
(9)「カードを外してください。」と表示されたら、読み取り成功です。
カードを外します。
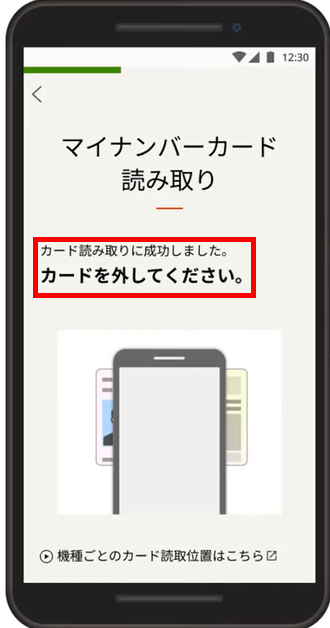
(10)「読み取り完了」画面が表示されたら、「次へ」をタップします。
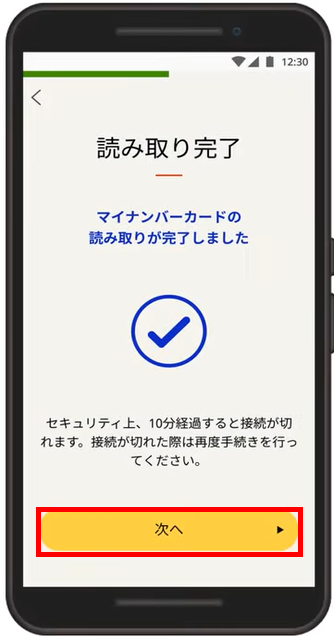
(11)「スマホ用署名用電子証明書」のパスワード(スマホ用)を入力し、「次へ」をタップします。
この時、マイナンバーカード作成時のパスワードと異なるパスワードを指定できますが、作成時と同じパスワードにすれば混乱しません。
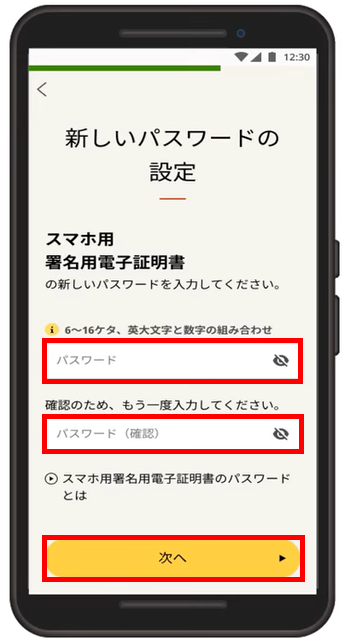
(12)「スマホ用利用者証明用電子証明書」のパスワード(スマホ用)を入力します。
こちらも、作成時と同じパスワードにすれば混乱しません。
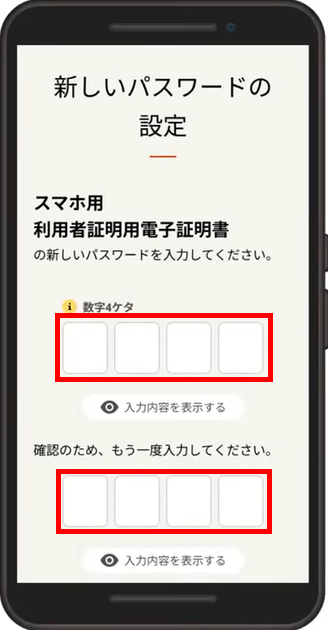
(13)下へスクロールし、「次へ」をタップします。

(14)「申請完了」画面が表示されたら、申請は完了です。「マイページへ」をタップします。
ただし、申請を受けた後、サーバにおいて新しい電子証明書を発行(作成)する手続きが行われます。その完了はプッシュ通知で連絡されます。
証明書の発行時間は毎日7時30分~20時までで、当日中の発行を希望する場合は19時30分までに申請を完了する必要があります(19時30分以降に完了した申請は、翌日の7時30分から順次処理されます)。
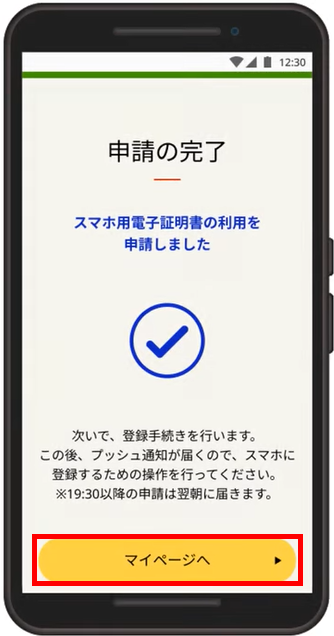
(15)プッシュ通知が届く前は、「利用申請中です」となっています。
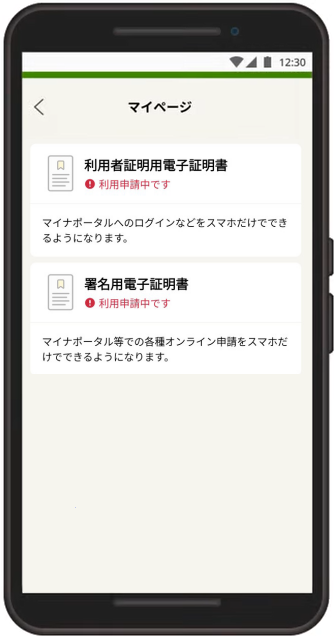
(16)電子証明書の登録準備が完了すると、アプリから以下のようなプッシュ通知が届きますので通知をタップします。

(17)プッシュ通知をタップすると「スマホ用電子証明書の登録」画面が表示されますので、「登録する」をタップします。
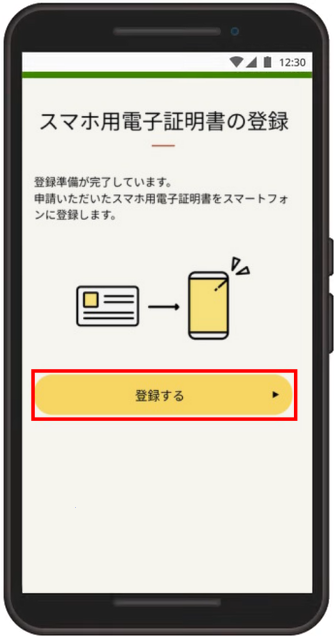
(18)プッシュ通知を見逃した場合、マイページで確認できます。
「登録準備が完了しています」と表示されているならば、「登録する」をタップします。
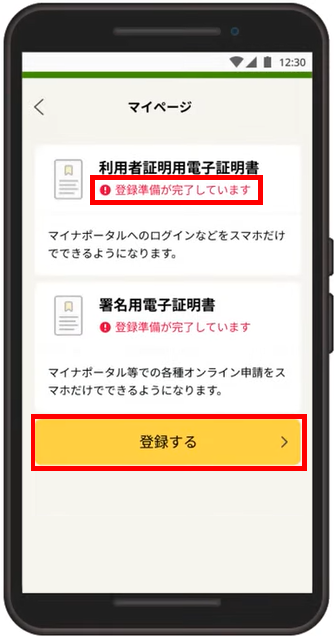
(19)「登録完了」画面が表示されたら完了です。
この生体認証の登録もできますが、ここでは省略します。
「マイページへ」をタップします。
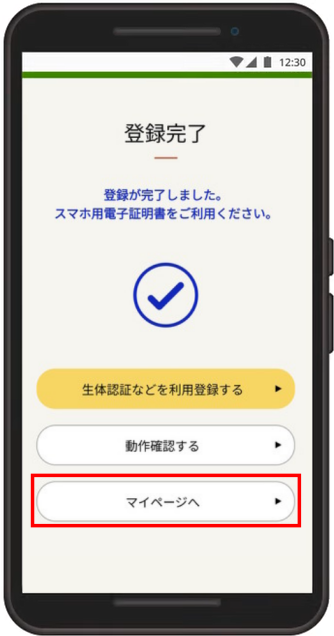
スマホ用電子証明書でできること
スマホに登録した「スマホ用電子証明書」でできることは限られています。
現在は以下の2つが可能です。
①マイナンバーカード無しでマイナポータルにログインできる。
②マイナポータル内でオンライン申請ができる。

